Media
Met afbeeldingen of een video in je offerte kun je toekomstige klanten veel beter overtuigen dan met een lap tekst! Kleed je offertes aan met foto's van je team, producten of diensten. Maak hiervoor gebruik van het onderdeel Media.
Afbeeldingen toevoegen in Media
Voeg afbeeldingen, video’s of documenten toe om je offerte te laten spreken. Je kunt bijvoorbeeld afbeeldingen bij je producten plaatsen of je team voorstellen met foto’s.
- Ga naar de catalogus.
- Klik op het tabblad media.
- Klik op Kies een bestand of drag & drop en upload de gewenste afbeeldingen en/of documenten in je catalogus. De media kun je nu altijd via het blok Afbeelding toevoegen in je offerte.
Voeg een afbeelding toe in je offerte
- Klik op de knop (+).
- Klik op Afbeelding en kies de afbeelding die je wil plaatsen.
- Je kunt de afbeelding in verschillende composities in je offerte plaatsen, deze kun je gelijk selecteren bij het toevoegen van je afbeelding. Je kunt dit natuurlijk altijd nog aanpassen in de afbeeldingsinstellingen.
Je kunt ook meerdere afbeeldingen tegelijk plaatsen. Let daarbij op dat je de afbeeldingen in de juiste volgorde aanklikt. Je herkent dit aan het cijfer dat bij een afbeelding verschijnt als je deze aanklikt. Handig, want dan staan ze direct in de juiste volgorde in de offerte.
Afbeeldingsinstellingen
Je kunt je offerte helemaal naar eigen wens stijlen, dit kan onder andere bij de afbeeldingen. Als je een afbeelding hebt geplaatst en er op klikt kun je van alles instellen!
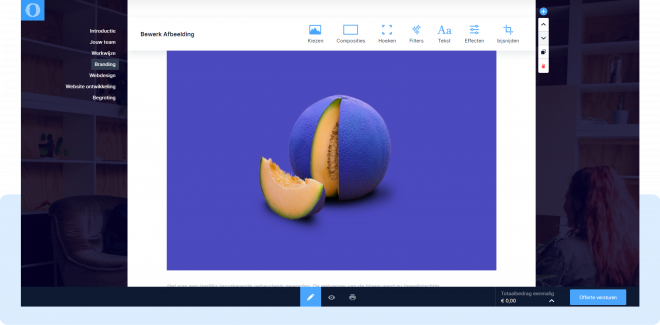
Screenshot afbeelding instellingen
- Kiezen: Hier kun je een andere afbeelding kiezen uit je media catalogus.
- Compositie: Pas de compositie van je afbeelding aan, kies uit volledig, half, kwart of icoon. Speel eens met de verschillende composities, door bijvoorbeeld meerdere afbeeldingen onder elkaar te zetten op de compositie kwart kun je een lijst creeëren.
- Hoeken: De hoeken van je afbeelding kun je aanpassen van scherp naar licht of zwaar afgerond, of maak een cirkel van je afbeelding.
- Filters: Maak je afbeelding zwart-wit, duister of lichter. Dit is een handige instelling als je een tekst over de afbeelding plaatst.
- Tekst: Voeg tekst toe bij een afbeelding. Kies een tekstblok of een ondertitel. Of een tekst die op de afbeelding staat, deze kan groot of gigantisch zijn.
- Effecten: Je kunt de effecten gefixeerd of parallax toepassen op je afbeelding, dit geeft een mooi effect bij het scrollen door de offerte.
- Bijsnijden: Je kunt de afbeelding bijsnijden om een specifiek deel van de afbeelding te tonen.
Voeg een collectie toe in je offerte
- Klik op de knop (+).
- Klik op Collectie en kies de afbeeldingen die je wil plaatsen.
- De collecties kun je in verschillende composities in je offerte plaatsen, deze kun je gelijk selecteren bij het toevoegen van je afbeelding. Je kunt dit natuurlijk altijd nog aanpassen in de collectie instellingen.
Je kunt meerdere afbeeldingen tegelijk plaatsen. Let daarbij op dat je de afbeeldingen in de juiste volgorde aanklikt. Je herkent dit aan het cijfer dat bij een afbeelding verschijnt als je deze aanklikt. Handig, want dan staan ze direct in de juiste volgorde in de offerte.
Collectie instellingen
Laat je offerte spreken met collecties, laat je producten of diensten zien in beeld.
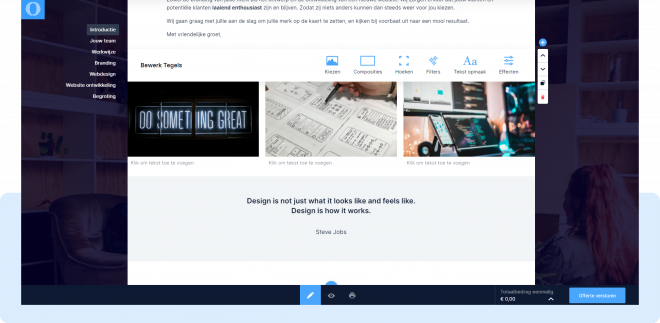
Screenshot collectie instellingen
- Kiezen: Hier kun je andere afbeeldingen kiezen uit je media catalogus.
- Compositie: Pas de compositie van de collectie aan, kies uit slideshow, collage, tegels of metselwerk.
- Hoeken: De hoeken van de afbeeldingen in je collectie kun je aanpassen van scherp naar licht of zwaar afgerond, of maak een cirkel van je afbeelding.
- Filters: Maak de afbeeldingen zwart-wit, duister of lichter. Dit is een handige instelling als je een tekst over de afbeeldingen plaatst.
- Tekst: Voeg tekst toe bij een collectie. Vul een ondertitel in of plaats een tekst die op de afbeelding staat, deze kan groot of gigantisch zijn. Je hoeft niet bij alle afbeeldingen in je collectie een tekst te plaatsen.
- Effecten: Je kunt de effecten gefixeerd of parallax toepassen op je compositie, dit geeft een mooi effect bij het scrollen door de offerte.
- Bijsnijden: Je kunt de afbeelding bijsnijden om een specifiek deel van de afbeelding te tonen.
Voeg een video toe in je offerte
- Klik op de knop (+).
- Klik op Video en plaats de URL – afkomstig van YouTube of Vimeo bijvoorbeeld – van de video die je wil plaatsen.
https://www.loom.com/share/aa69ab9211ac4ce99035e22d8523f221?t=0
Heb je vragen? Of heb je suggesties hoe Offri beter kan? Neem contact op met ons Support Team via support@offri.nl.